반응형
맥북 Finder 이용하여 파일 관리하기
맥북 Finder는 Windows 탐색기와 같은 기능을 수행하나, 사용자가 자신의 편의에 따라 사용자화가 가능하다.
우선 많이 사용하는 작업들 중에, 파일 및 폴더 항목 이동 복사 등 기능을 쉽게 하려면 Finder 창을 2개 뛰워서 사용하면 무척 직관적이다. 아래와 같이 따라 해 보세요.
1. Finder 메뉴 → 파일 → 새로운 Finder 윈도우
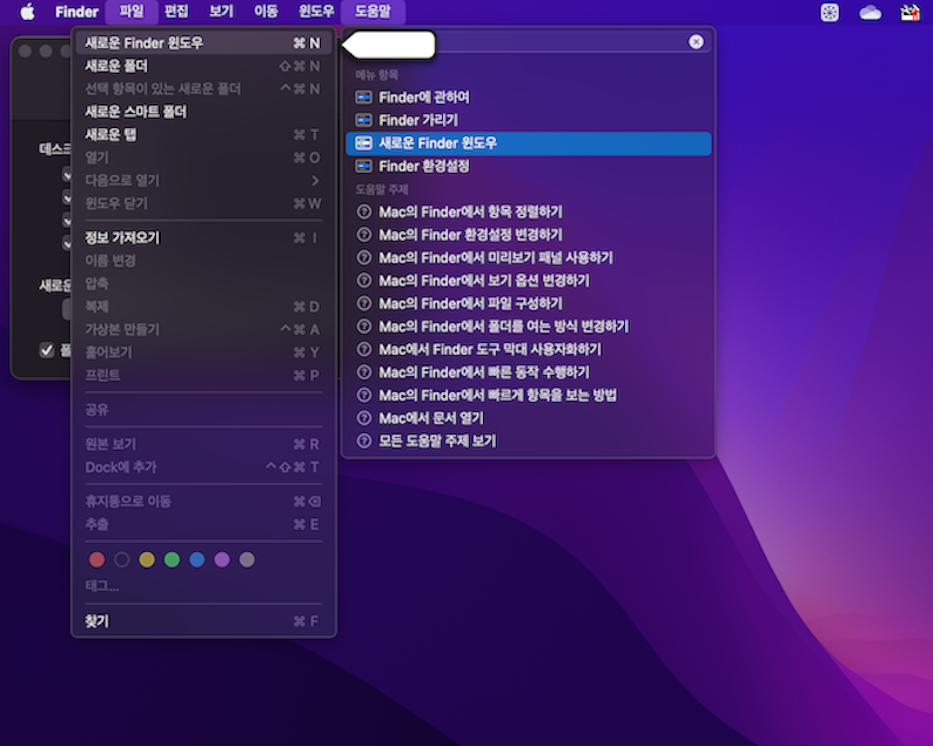
2. 다시 한번 위쪽 1. 작업을 반복한다.
- 그러면 2개의 Finder 창이 데스크톱 화면에 뜬다.
- 이렇게 하면 여러 개 Finder 창을 뛰울 수 있다.
- 좀 더 빠르게 하려면 메뉴가 Finder 상태로 두고, 단축키 command + N 누르면 된다.
3. 이제 2개의 Finder 중에서 하나를 선택해서,
- 오른쪽 상단의 녹색 버튼을 누르거나, 마우스 포인트를 올려놓으면 아래 그림과 같이 " 화면 왼쪽에 윈도 배치 "를 선택하면 자동으로 왼쪽으로 배치된다.
- 그리고 오른쪽 창을 마우스로 선택하면, 자동으로 2개의 창이 생성된다. 애플 사이트에서는 이 기능을 " split view "라고 한다 좀 더 자세한 내용은 애플 공식 사이트 참고하면 된다.
4. 이렇게 2개의 창을 열어놓고, 폴더에서 폴더로 복사 및 붙여넣기 작업을 하면 매우 직관적이다.

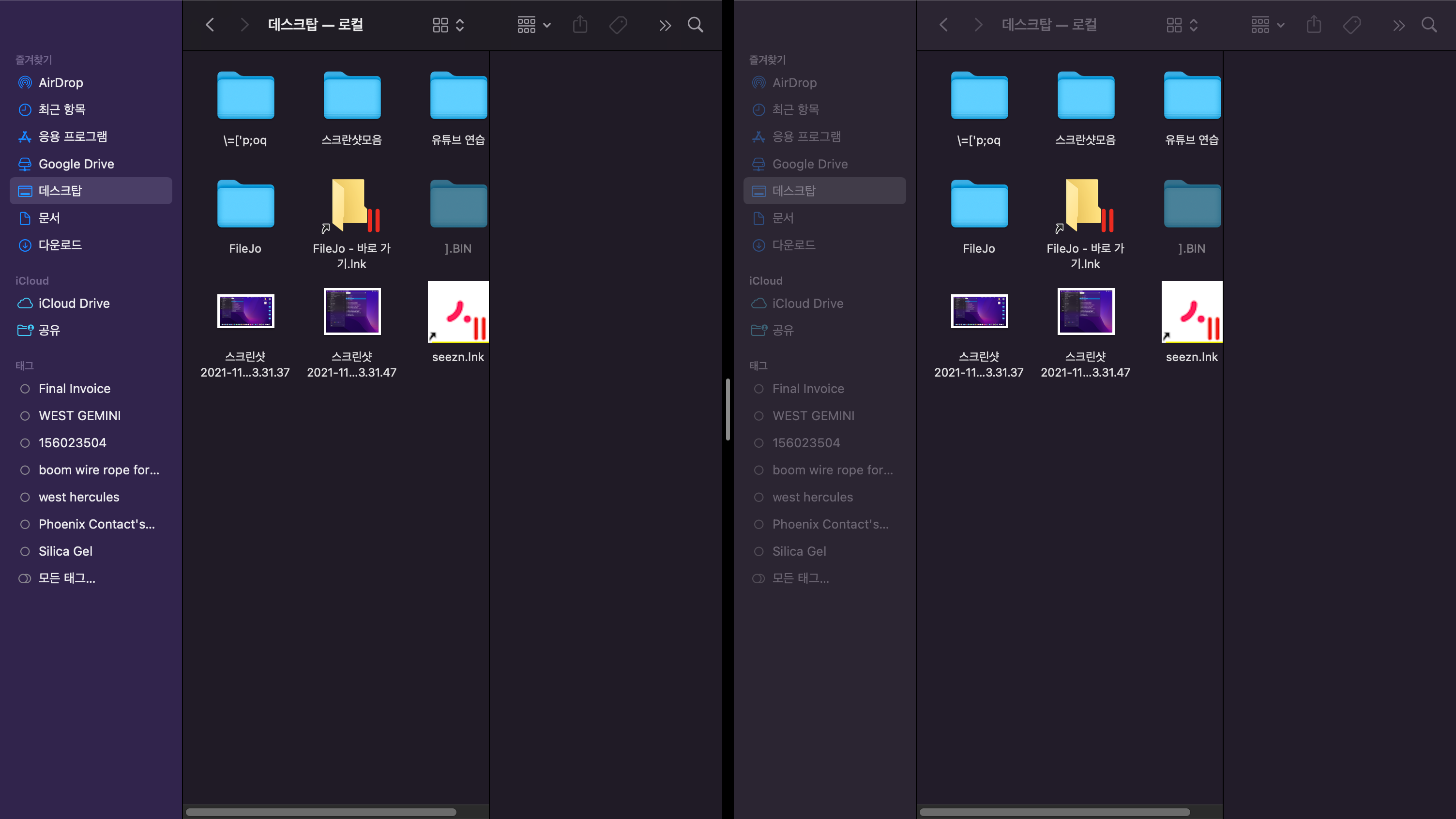
맥북을 사용하면서, 13년 전에는 홍콩 애플 지사에서 me.com 메일 사용료로 1년에 약 100달러 결재했는데 벌써 한국에서 이렇게 많은 사용자가 생기면서, 국내 은행 인터넷뱅킹도 가능하다는 게 가끔씩 놀라고 있습니다.
언젠가는 대한민국에서도 애플의 감성을 넘어서는 제품이 나오길 바랍니다.
728x90
반응형
'IT 정보' 카테고리의 다른 글
| 맥북에서 Spotlight 단축키 변경하기 (0) | 2021.12.07 |
|---|---|
| 2022년 iPhone 14를 기다려야 하는 이유 (0) | 2021.12.04 |
| 맥북 화면 수리 하지않고 휴대용 모니터로 해결하는 방법 (0) | 2021.12.03 |
| MacBook, 맥북용 가죽 파우치 다양하게 활용 하는 방법 (0) | 2021.12.02 |
| 2022년 맥북에어 관련 기대할수 있는 5가지 기능들 (0) | 2021.12.01 |
![imag_skin_thumbnail]](https://tistory4.daumcdn.net/tistory/5038078/skinSetting/3c7c7e4d7c6f4148a64548ee1c2356d5)



댓글